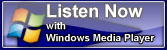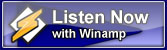Radio Freedom DJ Help
Listener Help
DJ Help
Optimizing for Netcasting on Radio Freedom
Introduction
Windows 95 was created for use in offices as well as in the home. In this capacity, it is a fairly quick and efficient system. However, digital audio applications make heavy use of real time processing, and in this case Windows 95 is not well suited. The good news is that with a little tweaking and optimizing Windows 95 can be made to run digital audio applications quite well. Note that Windows 98 and ME are not much different than Windows 95 and these suggestions should work equally well in setting up a system using the newer operating systems.
There are a lot of factors that can cripple your computer from being able to reproduce clean glitch-free audio. Poorly written drivers (video card, printer, etc) are just one of these factors. Though since your computer is likely running hundreds of drivers for all its different pieces of hardware and internal functionality, this can account for a lot.
The following tips and suggestions were put together from personal experiences as well as recommendations from various hardware and software sources, including OtsJuke corp. In many cases these settings will greatly improve your success in setting up a working system, but every piece of hardware and software is different and could require more work, or different settings. In general though, this would be a good place to start. Although it depends on what you use your computer for, and how much trouble you want to go to, if you're deadly serious about getting clean, skip-free audio, here are the recommended guidelines:
Tips for Perfect Audio!
Use quality hardware.
If your machine is under powered and/or has poor hardware with poor core drivers, you may be fighting an up-hill battle. You may still be able to get excellent performance from it, so read on. If you're buying a new machine, don't skimp on hardware!
Hardware Connections.
Make certain that Hardrives, and CD-Rom drives, are on different IDE channels. This will increase the hard drives bus transfering capabilities, if it doesn't have to fight the bus with the slower transfer rates available on CD-Rom drives. If auto-insert is turned on, (which it shouldn't be), You could experience gaps of silence in audio output, while trying to access the CD.
Start with a clean OS install.
Format your hard disk and re-install Windows 95/98/ME. You'll be amazed at how much faster and smoother your system will run. Months or years of installing and uninstalling many programs (and their associated drivers) will have clogged your system. It's no secret that most uninstall programs do not properly uninstall everything they set up.
Set your Virtual Memory Size.
This setting alone could solve many problems. By default Windows dynamically allocates the size of the virtual memory swap file it uses. This is great, except that while adjusting the size it tends to hog the system a little. While the swap file is resizing, other programs can be delayed causing glitches or pops in the audio during playback. In order to avoid this situation, set the minimum and maximum parameters in your swap file settings to the same values. Best thing is to set the swap file to as large as you would ever need it to be, for example 256MB.
On your start menu click on SETTINGS and then on CONTROL PANEL.
Double click the SYSTEM icon.
Click the PERFORMANCE tab.
Click on the VIRTUAL MEMORY button.
Select "LET ME VERIFY MY OWN VIRTUAL MEMORY SETTINGS".
Set the MINIMUM and MAXIMUM values to the same value. The best setting depends on your hardware and the amount of memory you have installed but OtsJuke recommends at least 192MB, and at most twice the amount of your physical memory. The most important thing is to make sure both values are the same.
Only install necessary hardware and software.
Do not install a program unless you really will use it. If you will not use a printer, do not install a printer driver. It only takes one poorly written driver to cause a slight delay at the wrong time for you to experience an audio glitch. If possible, have a different computer that you "try things out" on. Only run demo or temporary software on that machine. If you only have one machine, then at least once each year reformat your hard disk and re-install everything. This may sound extreme, but as we said, these guidelines are for people who are serious about their PC's audio performance.
Turn off Write Caching.
Write caching is another feature of Windows 95 that normally helps to speed applications but in the case of Digital Audio programs can be a big problem. In order to disable this feature follow these steps.
On your start menu click on SETTINGS and then on CONTROL PANEL.
Double click the SYSTEM icon.
Click the PERFORMANCE tab.
Click the FILE SYSTEM button.
Click the TROUBLESHOOTING tab.
Check DISABLE WRITE BEHIND CACHING FOR ALL DRIVES
Click OK to save the settings.
Disable Read Ahead Optimization.
This is an additional area for optimizing HD performance for Digital Audio applications. You should turn off Read-ahead optimization.
On your start menu click on SETTINGS and then on CONTROL PANEL.
Double click the SYSTEM icon.
Click the PERFORMANCE tab.
Click the FILE SYSTEM button.
Move the READ-AHEAD OPTIMIZATION slider to the left (OFF)
Select NETWORK SERVER from the TYPICAL ROLE OF THIS MACHINE setting.
Click OK.
Reduce Graphics Hardware Acceleration.
Many video card manufacturer’s deliberately program their drivers to hog the PCI bus just so they can get a few extra percentage points on a video card benchmark chart! This PCI-bus-hogging can cause slight glitches in audio output (not just for OtsJuke, but for any audio program). One of the first things you should do is make sure you have the latest drivers for your card. Many new drivers provide applets, which allow you to disable or modify certain settings for the card. If there is an option for PCI bus retries and/or DMA bus mastering or a similar option, you should try disabling these. If you are still having problems or your video driver does not have the above options, you can try reducing hardware acceleration from the control panel.
On your start menu click on SETTINGS and then on CONTROL PANEL.
Double click the SYSTEM icon.
Click the PERFORMANCE tab.
Click the GRAPHICS button.
Move the HARDWARE ACCELERATION slider to the left one notch.
Click OK.
You will need to restart Windows. If the problem remains, repeat the above process until the problem is solved or the slider is all the way to the left. If this did not solve your problem you should probably reset the slider to the highest setting (to the right).
Disable Double Buffering.
Some systems may be configured with double buffering for handling disk transfers. This can be another source of audio problems.
Locate your root directory on your boot drive.
Right click on the MSDOS.SYS file and select PROPERTIES.
Uncheck the read only box and click OK.
Double Click the MSDOS.SYS file and open it in Notepad.
Look for a section labeled [Options]
Look for a line under the heading which says DoubleBuffer=1
Change this to say DoubleBuffer=0
If there is not a line at all add "DoubleBuffer=0"
Save the file and exit Notepad.
More Suggestions
Defrag *** VERY IMPORTANT ***
Defragment your drives. A heavily fragmented drive can put a noticeable drag on hard disk performance. This recommendation is not a one-time option. It should be done on a regular basis.
Do not run other programs while using OtsJuke.
This point is only for those doing a serious gig. Although you can run other software, and probably won't encounter any problems, if your machine is going to skip, it will likely be while another program is doing something extreme. Best policy is not to run anything else, particularly anything resource hungry or unnecessary. You should clear out your start-up folder and the LOAD and RUN lines in your win.ini file. The win.ini file is located in your windows directory. Load it by typing win.ini in the Win95 Run line.
Obviously if you're doing a serious gig you will have played with your specific machine beforehand and will know the boundaries of what can be run, etc. This is simply a best-practice point.
NO SCREEN SAVERS!!! These will likely cause noticeable problems with your system!
Only run your virus scanner when you receive new files.
Virus scanners are horrible programs for your PC's performance! Why buy a Pentium III 750 if you're going to cripple it down to a 400 by running unnecessary garbage constantly in the background. The only time you need to run a virus checker is when you receive a new file, whether it be from a floppy disc, CD-ROM, file downloaded from the Internet, etc. You are not going to mysteriously receive a virus while sitting there listening to Bomfunk MCs spin out Freestyler! Run your virus scanner when you need it!
Disable anything that constantly runs.
It has become a recent trend for many programs to include a "user agent" or program that keeps it partially active so that you can invoke it quickly from the system-tray (area on your task bar near the clock). These programs are all in the category of the virus scanners discussed above -- they consume valuable system resources even though you may not be using the main program at that time. It may not be a lot of resources (depending on the program -- some are actually very hoggy), but why run them? If you want to start RealPlayer, for example, you'll click on its desktop icon or go to the Start menu. You don't need a program running constantly and displaying an icon in the system-tray!
Disable Microsoft Office Fast Start.
When you install Microsoft Office, it places three new icons in the Start | Programs | StartUp group. These programs run every time you boot your computer. None of them are necessary for Office to work, and they definitely consume valuable memory and CPU cycles. Again, much like a virus-scanning program. One of these programs keeps part of Office in memory at all times, so that when you start Word, for example, it will load quicker. That's great if all you use your machine for is Office, but a complete waste of resources if you also use other programs. Delete those three icons from the StartUp group.
Do not open an MS-DOS box while using OtsJuke.
On some machines, opening an MS-DOS box while using OtsJuke DJ will cause a short skip. This is unavoidable due to the way MS-DOS emulation works in Windows. You probably don't need to use DOS while using OtsJuke anyway, but if you do, have the DOS box already open before you start OtsJuke. Best of all, only use 32-bit software -- no DOS!
Do not print or use your modem while using OtsJuke.
Again, this really depends on the power of your machine, the quality of your hardware, and the behavior of your drivers. Some modem drivers can cause long delays, especially while initializing the modem. Most users will find they can print or use the Internet fine while using OtsJuke, if so, good luck. Best practice though is to not do these things. Think of your OtsJuke setup as a dedicated piece of equipment, strictly for playing and mixing music. You wouldn't try and use your Denon CD player as a stool now, would you? ;)
Don’t Run Compressed Drives.
This may seem obvious but make sure you are not using compressed drives. Your computer must uncompress the files on these drives on the fly leading to obvious problems for real time hard disk recording and playback.
FAT-32
Newer versions of Win95 as well as Win98 include the option to format your drive with FAT-32. This can decrease wasted space on hard drives, especially if you have many small files. Unfortunately due to the smaller cluster sizes, it's also a bit slower than FAT+16. Audio files tend to be very large so you are better off with a FAT 16 formatted drive for audio applications. If you want to use FAT-32 to access larger partitions but would like to maintain "FAT+16 like" (larger) cluster sizes you can do so. Partition Magic is an excellent utility that will make this an easier task.
(Note: This note is from Microsoft, we have not seen any problems in the field with the FAT32 system)
MS-DOS Compatibility Mode
Make sure you aren't running your hard drives or CD-ROM in MS-DOS compatibility mode. You can check this in the Control Panel | System | Performance window. If you see a message stating that Windows is running in MS-DOS compatibility mode you should resolve the problem. The most likely cause is missing 32 bit drivers for your hardware.